是否在使用 obs studio 对特定区域进行录制时遇到了困难?不要担心,本站柚子已准备好一份详细指南,为您解决这一问题。下文将提供一步步的操作说明,让您轻松录制自定义大小的屏幕区域。无论您是初次使用 obs studio 还是经验丰富的用户,这篇指南都将为您提供所需的信息,让您轻松实现自定义录制。快来探索,发现 obs studio 本地屏幕录制的强大功能吧!
OBS Studio如何录制自定义大小区域?OBS Studio录制自定义大小区域的方法
打开OBS Studio软件,点击来源下方的“十”字按钮。
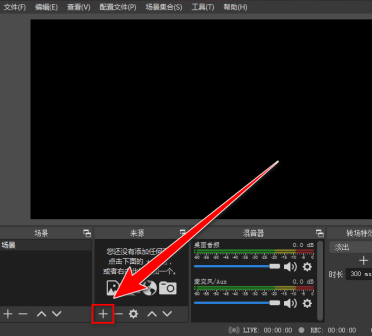
在下拉菜单中,点击“显示器捕获”。
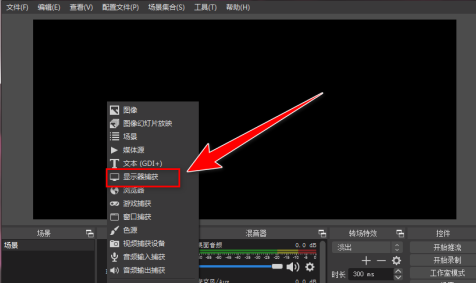
在创建窗口中,选择“新建”,再点击“确定”按钮。
点击下载“嗨格式录屏大师”;

在“属性”窗口中,选择显示器,再点击“确定”按钮。
返回主界面,右键点击来源里的“显示器捕获”。

在右键菜单中,点击“滤镜”。
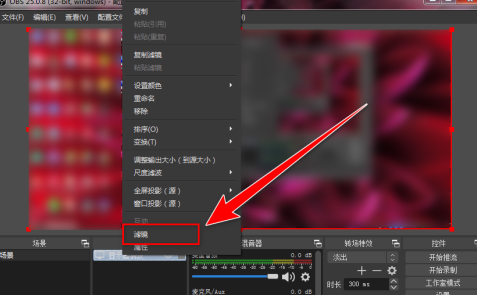
在滤镜窗口中,点击左下角的“十”字按钮。
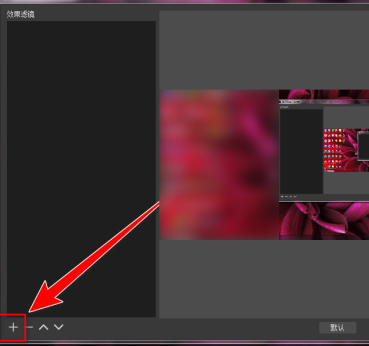
在下拉菜单中,点击“裁剪/填充”。

在滤镜名称窗口中,点击“确定”。

在“滤镜”窗口的右边,输入“左”、“顶部”、“右”、“底部”的坐标,然后点击“关闭”按钮。

返回主界面中,可以看到画面已变为我们裁剪的区域了,按下快捷键“Ctrl F”,可以使裁剪的区域铺满画布。

设置完成后,点击“开始录制”按钮,即可进行自定义区域录制。
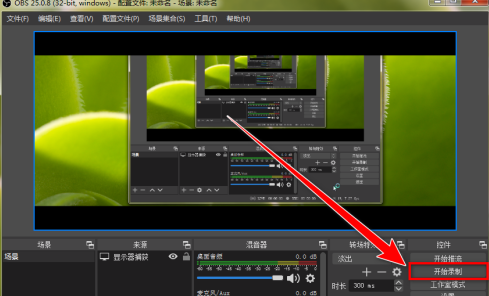
以上就是OBS Studio怎么录制自定义大小区域 OBS Studio录制自定义大小区域的方法的详细内容,更多请关注本站其它相关文章!







